Bookmarks - Instructions for use
The follow is more information on using Bookmarks to helps you to commit to a daily Bible reading plan. Inspired by Professor Grant Horner's Bible-Reading System, Bookmarks will help you keep track of your progress and even provides the Bible text if you need to read on the go. Bookmarks uses the English Standard Version (ESV) translation for in-app Bible reading.
Creating a Reading List
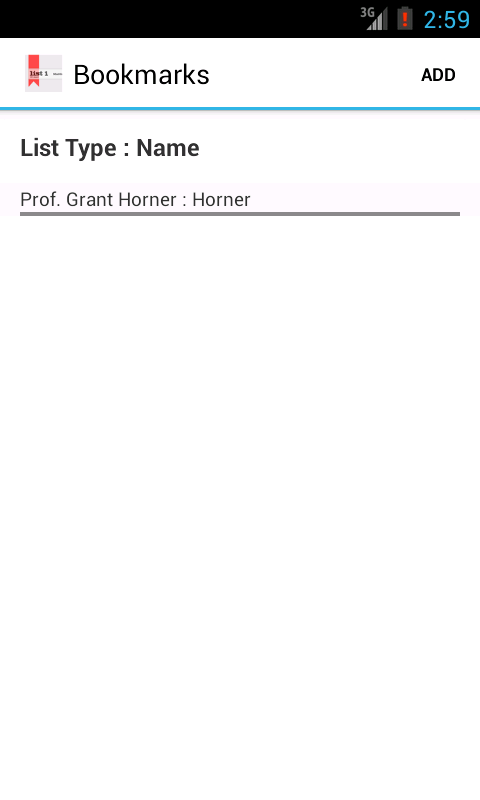
When you open Bookmarks for the first time you will see an empty "Readling Plan" list. To create a new reading plan click on "Add" in the upper right-hand corner of the screen. Enter the name of your list - it can be anything you choose - and the type of list you would like to create. Click on "OK" to save the new reading plan and return to the reading plan list.
Reading the Assignments in Your List
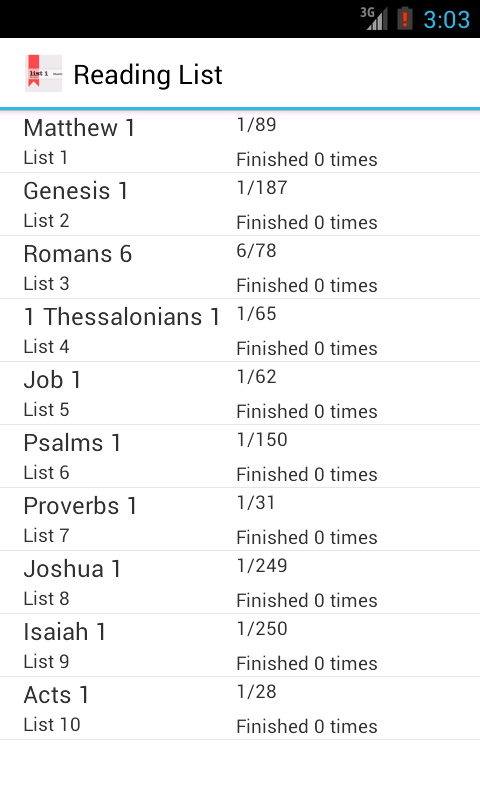
When you select a reading plan from the list you will be presented with your "Reading List". The reading list is the set of Bookmarks referred to in Professor Horton's Bible-Reading System. The reading list displays the list of bookmarks and some of the details about the particular list.
For example, List 1 in the image on the left displays the next reading assignment (Matthew 1), your position in the list (1/89), and the number of times you have completed the list. (Finished 0 times)
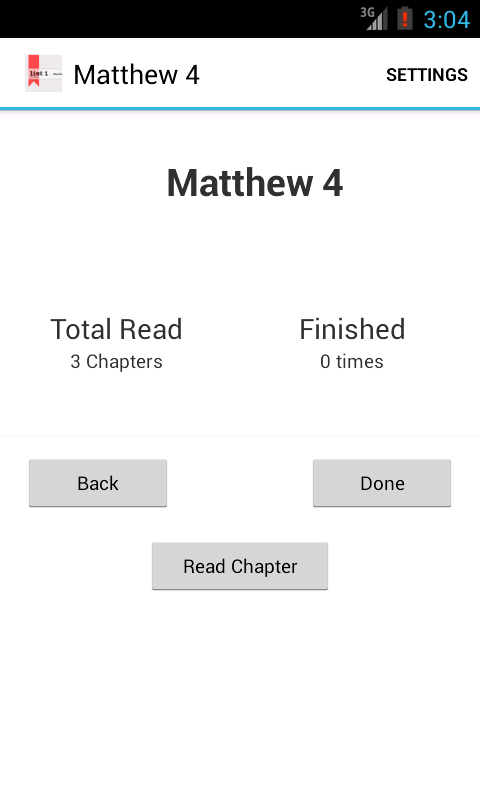
When you select a list from your "Reading List" you will see the "Read Chapter" screen. From this screen you can see the current reading assignment (Matthew 4), Total Chapters Read (3), and the number of times this list has been completed. When you are finished reading this chapter click on the "Done" button. If you need to go back a chapter for whatever reason you can click on the "Back" button. If you would like to read the chapter on your device click on the "Read Chapter" button.
To navigate back to the "Reading List" screen hit the back arrow on your device.
To navigate quickly to the next reading assigment from your list quickly "swipe" to the left to move forward or to the right to move backward.
Changing the Settings for A List
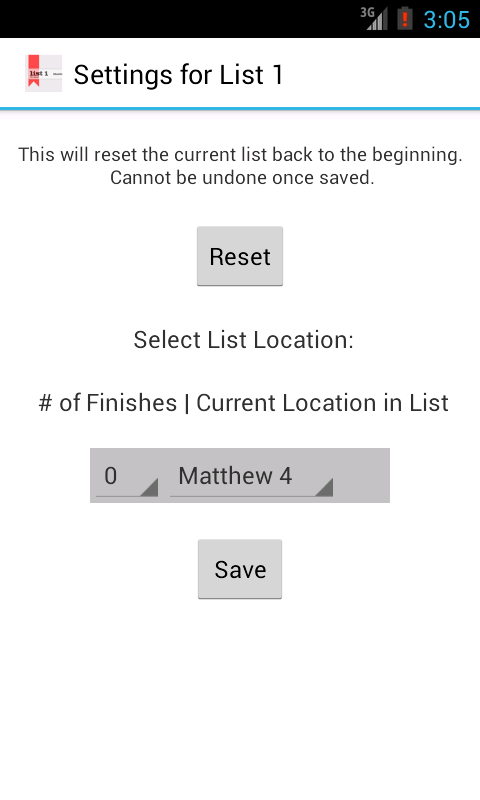
If you need to change the settings for a "List" click on "Settings" in the upper right-hand corner of the "Read Chapter" screen. From the settings screen you can "Rest" a list back to the beginning or set the current position of a list using the spinners. Click "Save" when you are done or the back arrow on your device to cancel.
All material copyright ©2014 - Michael Piscatello.